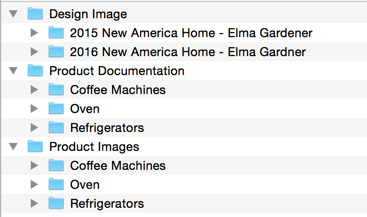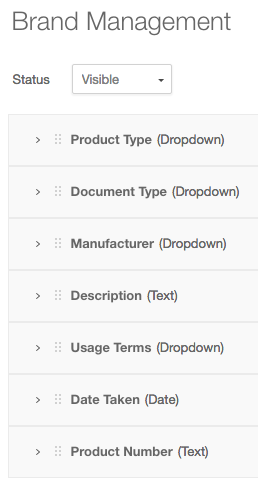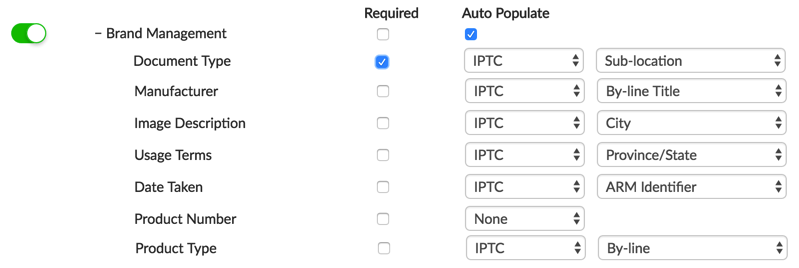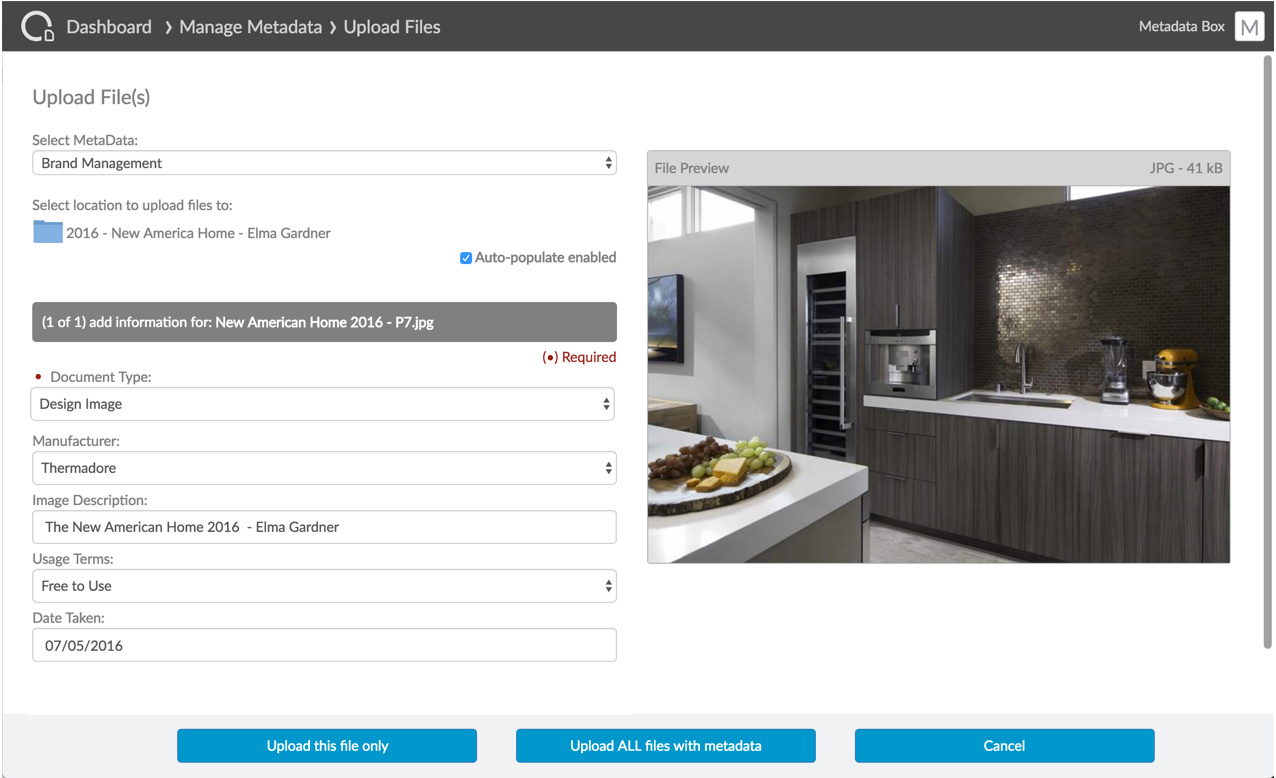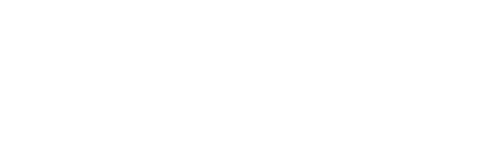Getting Started: From Photo Shoot to getting assets into Box
In this Digital Asset Management use case, we will cover how an on-line appliance retailer manages images from photo shoots using Box and Crooze MetaData Tools and PowerSearch.
Periodically, the appliance retailer has a designer and their team create new digital assets to be used on their website and in marketing campaigns. The photo shoot generates a large number of high-resolution TIF images. Those images are first processed using image processing software like DxO, Lightroom or Capture One. The images are processed, touched up and custom metadata is added in the IPTC fields. The end result of this process are high-resolution TIF and lower resolution JPG files, both containing custom metadata in the IPTC fields.
Let’s discuss the folder structure and metadata attributes required to support this process. Then see how content is uploaded.
Folder Structure:
The structure of the digital asset library depends on details of the use case. It can be organized by
- event (like photo shoot)
- file type (TIF or JPG)
- product (shoes, belts, shirt, pants, etc)
- or to simplify the box permission model
Most companies with many digital assets will take a combined approach, with different parts of the library organized differently. Our recommendation is that they choose the structure that makes the process easiest to manage. Why? A folder structure might work for one set of users but might not be suitable for another set. Best to use metadata to find documents which allows users to pick what attributes they want to use to find images.
Since these images are created in photo shoots, they decided to use an event based folder structure for the digital library. The top level folder are named using the following convention: Year – Style – Designer Name. This retailer only does a few photo shoots per year. If the number of photo shots is large, you can add a folder level for each year (2016, 2015, etc).